Question: How to connect
standalone weblogic instance from jdeveloper? How to deploy application to
standalone weblogic instance from jdeveloper?
Answer: To demonstrate deployment directly from JDeveloper, let's create a
sample Fusion Web Application (Web) based on the HR
schema. Let's create an Employee entity from
the EMPLOYEES table and an Employees view
based on the Employee entity. Finally, let's bundle
the Employees view in the HrAppModule application
module.
For the ViewController let’s create a View Activity called Employees directly in the unbounded adfc-config task flow and anEmployees.jspx JSF page for the Employees View Activity. Finally, let’s drag the Employees view from theHrAppModuleDataControl in the Data Controls and drop it onto the Employees.jspx JSF page as an ADF Form.
In order to deploy our application, we first need to create an Application Server Connection to the standalone WebLogic server. First let’s start WebLogic if not yet started. Then, in the Resource Palette (View Resource Palette) let’s create a new Application Server connection.
For the ViewController let’s create a View Activity called Employees directly in the unbounded adfc-config task flow and anEmployees.jspx JSF page for the Employees View Activity. Finally, let’s drag the Employees view from theHrAppModuleDataControl in the Data Controls and drop it onto the Employees.jspx JSF page as an ADF Form.
In order to deploy our application, we first need to create an Application Server Connection to the standalone WebLogic server. First let’s start WebLogic if not yet started. Then, in the Resource Palette (View Resource Palette) let’s create a new Application Server connection.
In the Create
Application Server Connection wizard Name and Type page
specify the Connection Name, ensure that the Connection
Type is set to WebLogic 10.3 and
click Next.
In the Authentication page
specify the WebLogic server Username and Password.
In the Configuration page
specify the WebLogic Hostname – localhost for our
development machine, the server Port – defaults to 7001
- and the Weblogic Domain name that we will be
deploying on.
In the Test page click on the Test Connection button to test the connection and verify that all tests are successful.
Click Finish to
save the connection which will appear in the IDE Connections in
the Resource Palette.
Now we are ready to deploy our application. From the Application Menu – at the top left next to the application selection – select Deploy… and then the name of the deployment.
Now we are ready to deploy our application. From the Application Menu – at the top left next to the application selection – select Deploy… and then the name of the deployment.
The first time
around a Deployment wizard will be displayed. In
the Deployment Action page select Deploy to
Application Server and click Next.
In the Select Server page
select the application server connection we created earlier from the
listed Application Servers. Uncheck the Deploy to
all server instances in the domain option if you want to deploy on
a specific server instance. Leave the Deploy as a standalone Application option
selected and press Next.
If you unchecked the Deploy to all server instances in the domain option in the previous page, a Server Instances page will be displayed. Select the Server instance that you will be deploying – ensure that the status of the server instance is RUNNING– and click Next.
In the Summary page
verify the Deployment Summary details and click Finish to
start the deployment process. The status of the deployment process is displayed
in the Deployment – Log window. The deployment process
first creates the Web Application Module (war), then the Enterprise
Application Module (ear) and finally deploys the application onto the
server instance(s). If all goes well the message Application
Deployed Successfully is shown in the log window.
That’s it. Our application has been deployed into the standalone WebLogic server. To verify that this is the case, log in into the WebLogic administrator console – http://localhost:7001/console - and click Deployments in the Domain Structure tree. In the Summary of Deployments you should see the application we’ve just deployed.
We can access our deployed
application by entering the application URL –http://127.0.0.1:7001/JDeveloperFAQNo3/faces/Employees -
on the browser. At this point the application won't initialize and the Employees page
won’t load until we enable security in our application. We will see how to do
that some other time.
Conclusion: Once we install and configure the
standalone WebLogic server in our development machine, deploying an ADF
application directly onto it from JDeveloper is a piece of cake. Just make a
connection to the server in JDeveloper and deploy!


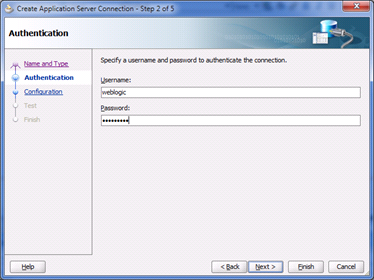








No comments:
Post a Comment